
We currently support MT5 installation files compatible with macOS.
If the software you've downloaded is not compatible with macOS, here's an alternative way to run the platform on your Mac.
Install PlayOnMac:
PlayOnMac is a free software based on Wine designed to provide an easy way to install and use Windows applications on macOS. To install PlayOnMac:
Step 1: Download PlayOnMac
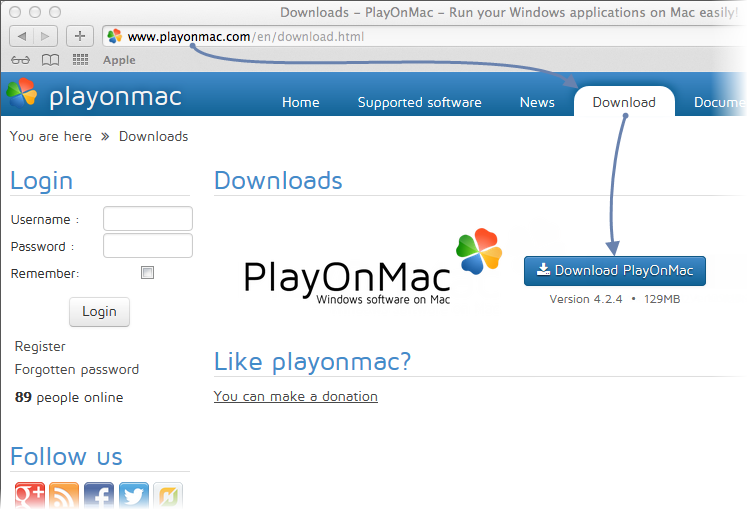
- Open and run the DMG setup file from the Downloads folder on your Mac.
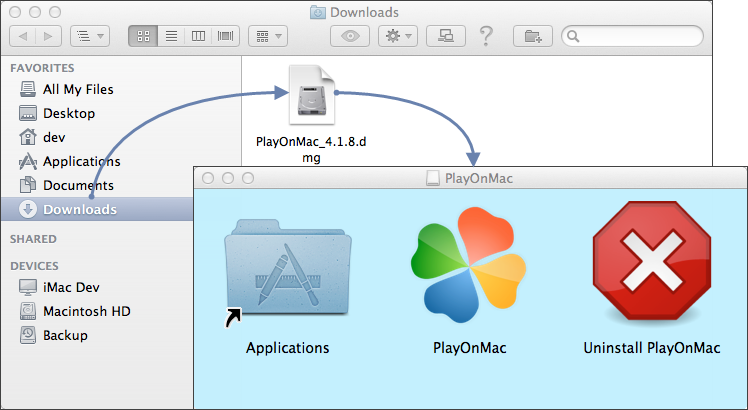
- Click [Next] to start the installation, and the installer will check various components on your system.
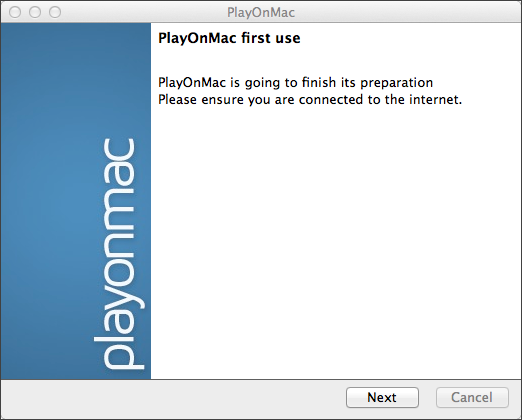
Step 2: Install XQuartz
- Install XQuartz to use the X Window System on your Mac computer. Click [Please download XQuartz for me].
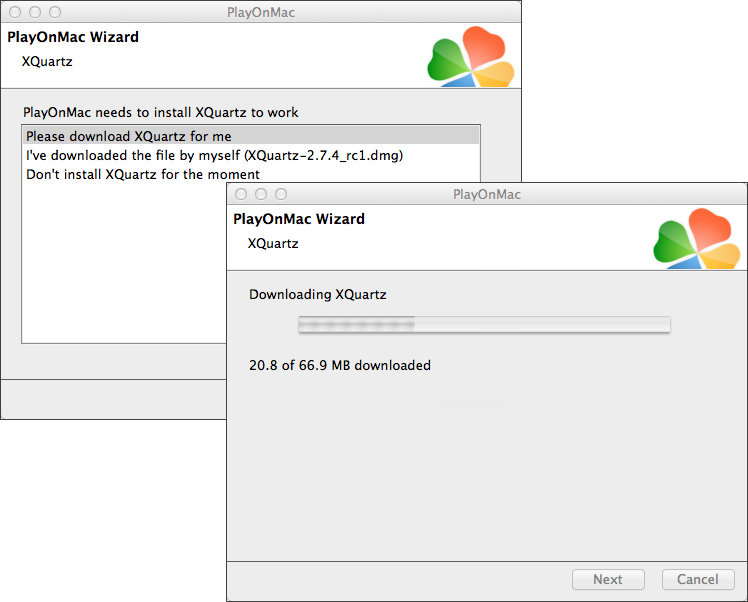
If you have already installed XQuartz or want to install it later, select [Do not install XQuartz at this time] or [I've downloaded file by myself].
- The XQuartz installation requires a few steps. First, view the Read Me file and agree to the license agreement. Click [Continue] to proceed.
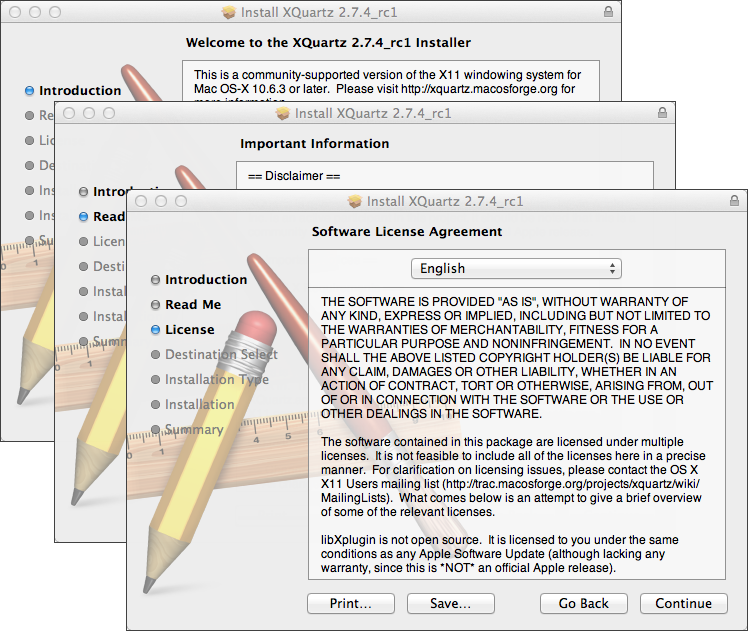
Step 3: Authenticate Installation
- Next, the Mac OS security system will require your account password. After entering your information, click [Install Software].
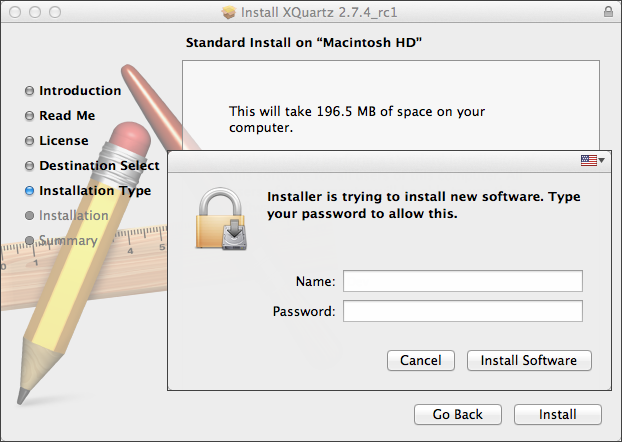
- Wait for the installation process to complete. To make the changes take effect, restart your computer.
- Click [I Agree] =>[Next]
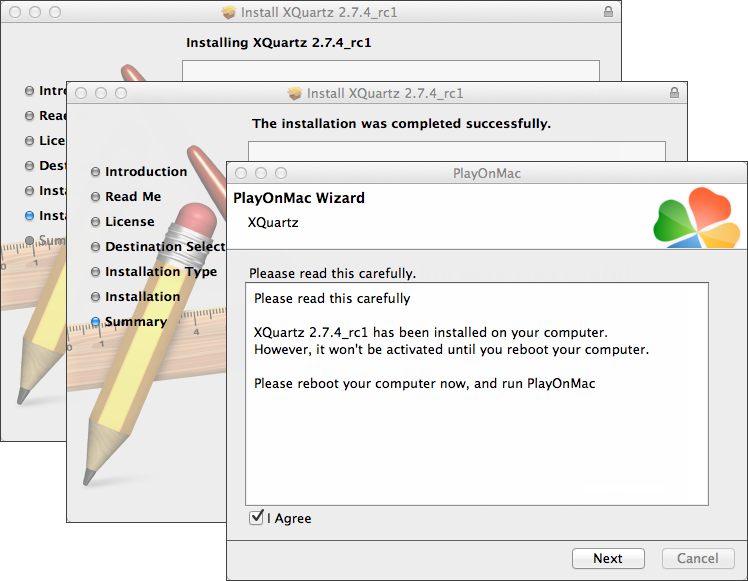
Step 4: Launch PlayOnMac
After your system restarts, launch PlayOnMac from the setup file in the Downloads folder. The initial startup window will appear again. This time, the installer will suggest installing MS Windows Fonts to ensure the program runs smoothly.
- Click [Install a Program] and install [MS Windows Fonts]. Agree to the license. Finally, click [Next].
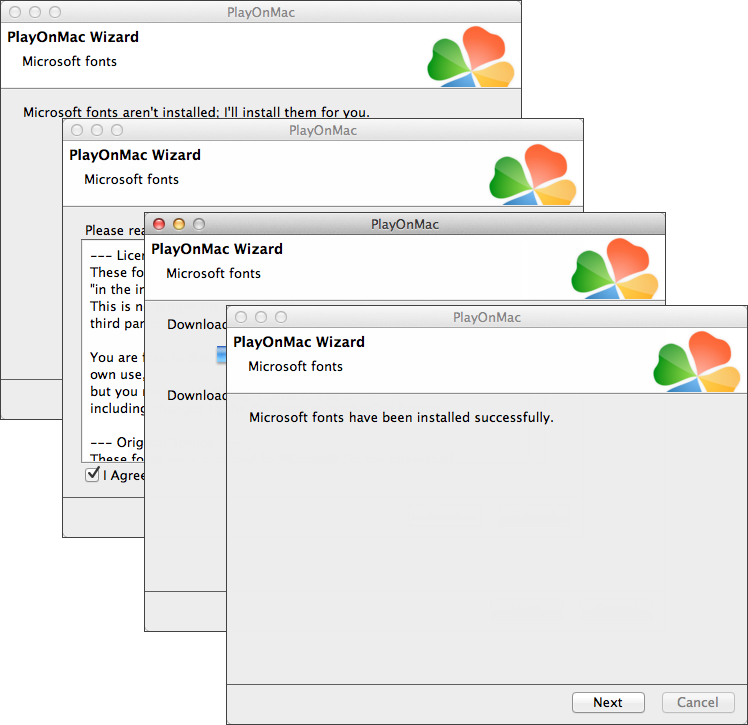
- Now, PlayOnMac is ready for you to use.
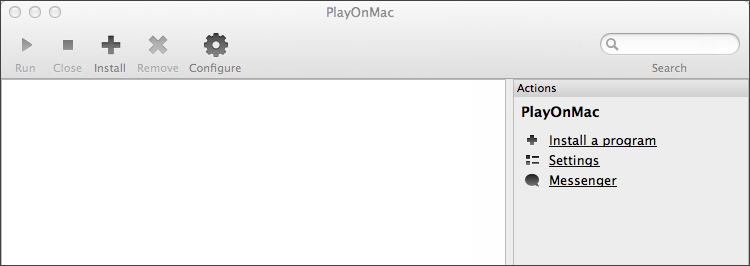
Installing MT5
To install:
Step 1: Download and Run MT5
- Log in to your account on www.fxce.com and select the [Download] section to download MT5 for macOS. The software will start downloading automatically.
- Once the download is complete, open the downloaded file. The file will be automatically opened by PlayOnMac. Click on [Next]
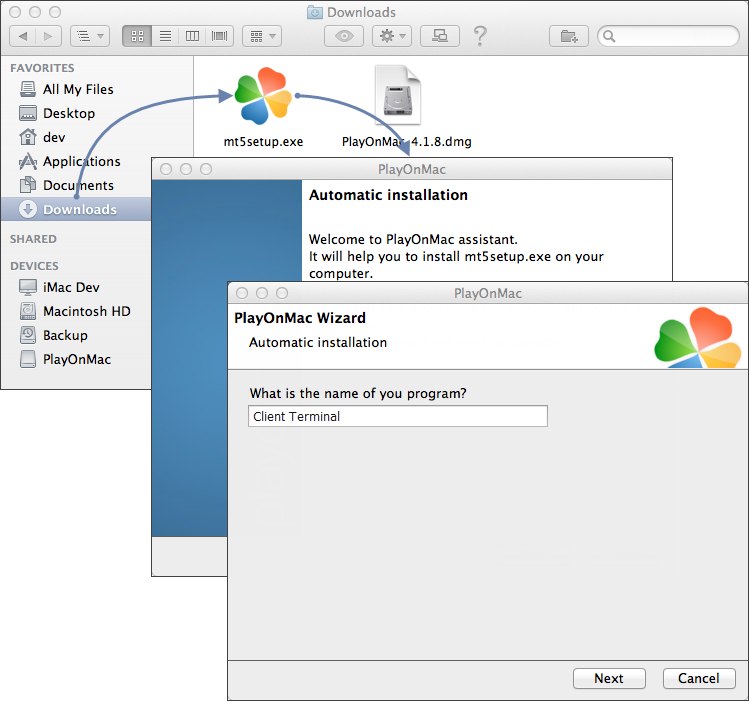
- This action will initiate the standard installation process, completing all installation stages:
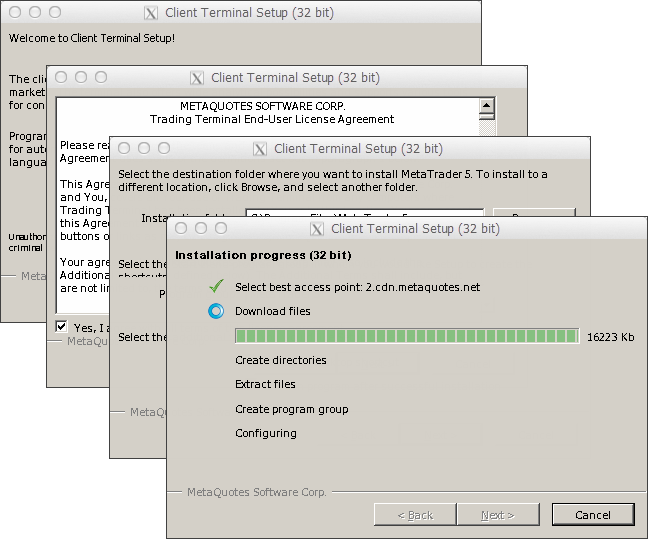
Step 2: Create Shortcuts for MT5
- After the installation is completed, you need to create shortcuts for the trading platform, MetaEditor, and MetaTester on PlayonMac. Then, click on [Next].
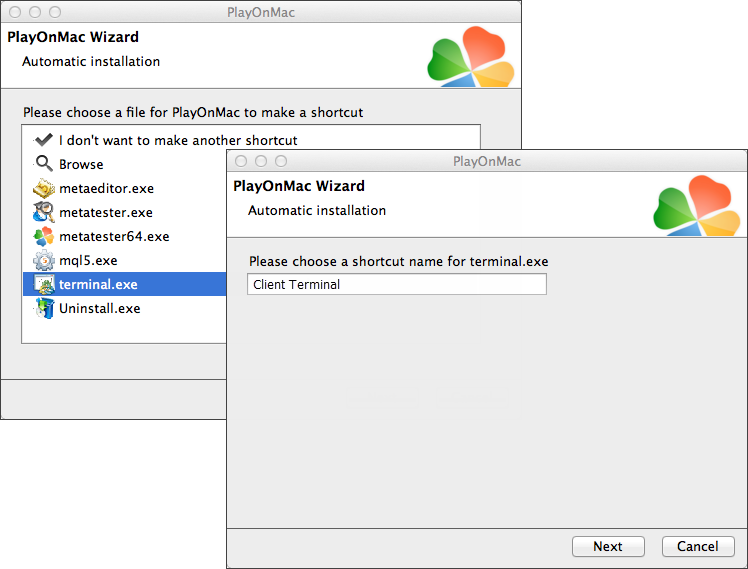
- Once the shortcut is successfully created, you can simply double-click it to launch the platform.
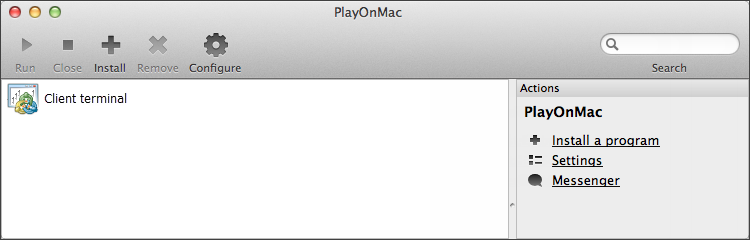
Do you still have questions? The FXCE support team is always ready to assist you. Just click on the chat button to communicate with a support representative today.


